Looking to capture a perfect screenshot on your Acer laptop running Windows 10? You’re in the right place! In this ultimate guide, we’ll walk you through the step-by-step process, ensuring you never miss a moment again. Whether it’s capturing an important document, saving a memorable online conversation, or simply sharing an interesting image, taking a screenshot has become an integral part of our daily digital lives.
With our easy-to-follow instructions here on TechZee, you’ll learn all the necessary methods to take a screenshot on your Acer laptop running Windows 10. From using keyboard shortcuts to utilizing built-in software, we’ve got you covered. No more fumbling around or relying on external tools – you’ll have the power to capture anything you want, effortlessly.
So grab your Acer laptop, fire up Windows 10, and get ready to become a screenshot pro. It’s time to take control of your digital world and make capturing those special moments a breeze. Let’s dive in and unlock the full potential of your Acer laptop’s screenshot capabilities.
The importance of taking screenshots
Looking to capture a perfect screenshot on your Acer laptop running Windows 10? You’re in the right place! In this ultimate guide, we’ll walk you through the step-by-step process, ensuring you never miss a moment again. Whether it’s capturing an important document, saving a memorable online conversation, or simply sharing an interesting image, taking a screenshot has become an integral part of our daily digital lives.
With our easy-to-follow instructions, you’ll learn all the necessary methods to take a screenshot on your Acer laptop running Windows 10. From using keyboard shortcuts to utilizing built-in software, we’ve got you covered. No more fumbling around or relying on external tools – you’ll have the power to capture anything you want, effortlessly.
So grab your Acer laptop, fire up Windows 10, and get ready to become a screenshot pro. It’s time to take control of your digital world and make capturing those special moments a breeze. Let’s dive in and unlock the full potential of your Acer laptop’s screenshot capabilities.
Different methods to take a screenshot on an Acer laptop running Windows 10
Screenshots have become an invaluable tool in our daily lives. They allow us to capture and preserve important information, share interesting content, and troubleshoot technical issues. Whether you’re a student, professional, or casual computer user, knowing how to take a screenshot can greatly enhance your productivity and communication.
By taking screenshots, you can easily capture and reference important documents, such as receipts, invoices, or legal agreements. Instead of printing or saving multiple files, a simple screenshot can keep all the necessary information in one place. Screenshots also come in handy when you want to highlight specific parts of a webpage, an error message, or a software interface during troubleshooting or reporting bugs.
Moreover, screenshots enable you to share interesting online content with others. Whether it’s a funny meme, a beautiful image, or an inspiring quote, capturing and sharing screenshots allows you to spread the joy or knowledge with just a few clicks. In addition, screenshots are often used to document conversations, such as customer support chats or important email threads, ensuring that you have a record of the communication for future reference.
In summary, taking screenshots is not just a technical skill, but a practical one that can improve your efficiency, communication, and organization. Now let’s explore the different methods you can use to take screenshots on your Acer laptop running Windows 10.
Using the “Print Screen” button
### Using the “Print Screen” button
One of the simplest and most common methods to take a screenshot on your Acer laptop is by using the “Print Screen” button. This button is usually located on the top row of your keyboard, labeled as “PrtSc” or “Print Screen”. When pressed, the “Print Screen” button captures the entire screen and stores it in the clipboard, ready to be pasted into an image editing software or document.
To take a screenshot using the “Print Screen” button, follow these steps:
1. Make sure the content you want to capture is displayed on your screen.
2. Locate the “Print Screen” button on your keyboard.
3. Press the “Print Screen” button. You won’t see any visual feedback, but the screenshot is now stored in the clipboard.
4. Open an image editing software or a document where you want to paste the screenshot.
5. Press “Ctrl” + “V” to paste the screenshot. The captured image will appear in the software or document.
Using the “Print Screen” button is a quick and straightforward method to take screenshots on your Acer laptop. However, it captures the entire screen, including any open windows or applications, which may not always be desired. If you want more control over what you capture, let’s explore other built-in tools provided by Windows 10.
### Using the Windows Snipping Tool
Windows 10 comes with a built-in tool called the Snipping Tool, which allows you to capture specific parts of your screen. This tool offers more flexibility compared to the “Print Screen” button, as it lets you select the area you want to capture, whether it’s a whole window, a specific region, or a free-form shape.
To use the Snipping Tool to take a screenshot on your Acer laptop, follow these steps:
1. Open the Start menu and search for “Snipping Tool”. Click on the search result to launch the tool.
2. Once the Snipping Tool is open, click on the “New” button to start a new snip.
3. Your screen will fade, and you’ll see a crosshair cursor. Click and drag the cursor to select the area you want to capture.
4. Release the mouse button to capture the selected area. The captured image will appear in the Snipping Tool window.
5. From the Snipping Tool window, you can save the screenshot, annotate it, or copy it to the clipboard for further use.
The Snipping Tool provides a more precise way to take screenshots, allowing you to capture only the relevant information. However, if you’re looking for a more advanced and integrated tool, the “Snip & Sketch” tool might be the perfect solution.
### Using the “Snip & Sketch” tool
In the newer versions of Windows 10, Microsoft introduced the “Snip & Sketch” tool, which combines the functionality of the Snipping Tool with additional features for easier screenshot management and editing. This tool offers a more streamlined and intuitive experience, making it a preferred choice for many users.
To use the “Snip & Sketch” tool to take a screenshot on your Acer laptop, follow these steps:
1. Open the Start menu and search for “Snip & Sketch”. Click on the search result to launch the tool.
2. Once the “Snip & Sketch” tool is open, you’ll see a small toolbar at the top of your screen.
3. Click on the “New” button in the toolbar to start a new snip.
4. Your screen will fade, and you’ll see a crosshair cursor. Click and drag the cursor to select the area you want to capture.
5. Release the mouse button to capture the selected area. The captured image will appear in a pop-up window.
6. From the pop-up window, you can annotate the screenshot, crop it, highlight specific areas, or save it to your computer.
The “Snip & Sketch” tool provides a user-friendly interface and additional editing options to enhance your screenshots. Whether you need to crop, highlight, or add annotations, this tool has got you covered. Now that we’ve explored the built-in tools, let’s move on to keyboard shortcuts for taking screenshots.
### Using keyboard shortcuts for screenshots
Keyboard shortcuts offer a quick and efficient way to take screenshots without the need to open any additional tools or applications. Windows 10 provides several keyboard shortcuts specifically designed for taking screenshots, allowing you to capture different areas of your screen with ease.
Here are some commonly used keyboard shortcuts for taking screenshots on your Acer laptop running Windows 10:
– PrtSc: Pressing the “Print Screen” button captures the entire screen.
– Alt + PrtSc: Pressing “Alt” + “Print Screen” captures the active window only.
– Win + PrtSc: Pressing the “Windows” key + “Print Screen” captures the entire screen and automatically saves it to the “Screenshots” folder in your “Pictures” directory.
By utilizing these keyboard shortcuts, you can quickly capture screenshots without interrupting your workflow. The screenshots are automatically saved, eliminating the need to paste them into an editing software or document. Now that you’ve learned different methods to take screenshots on your Acer laptop, let’s move on to saving and editing them.
Using the Windows Snipping Tool
Once you’ve captured a screenshot, it’s essential to know how to save and edit it according to your needs. By default, screenshots taken on your Acer laptop running Windows 10 are stored in the “Screenshots” folder in your “Pictures” directory. However, you can choose a different location or customize the naming convention if desired.
To save a screenshot taken using any of the methods mentioned earlier, follow these steps:
1. After capturing the screenshot, locate the window or software where you want to save or edit it.
2. Click on the “File” or “Save” option in the menu bar.
3. Choose the desired location to save the screenshot, such as the “Screenshots” folder or a custom directory.
4. Provide a suitable name for the screenshot, ensuring it reflects the content or purpose of the image.
5. Click on the “Save” button to save the screenshot in the selected location.
Once the screenshot is saved, you can easily access it whenever you need it. If you want to make any modifications or add annotations, you can utilize various image editing software available, such as Microsoft Paint, Adobe Photoshop, or even online tools like Canva or Pixlr.
To edit a screenshot using Microsoft Paint, follow these steps:
1. Open Microsoft Paint by searching for “Paint” in the Start menu and clicking on the search result.
2. Once Paint is open, click on the “File” menu and select “Open”.
3. Navigate to the location where you saved the screenshot and select it.
4. Click on the “Open” button to load the screenshot into Microsoft Paint.
5. From here, you can use the various tools and features provided by Paint to edit or enhance your screenshot.
6. Once you’re satisfied with the edits, click on the “File” menu and select “Save” to save the edited screenshot.
Remember to save the edited screenshot with a different name or in a separate location to avoid overwriting the original image. By leveraging image editing software, you can crop, resize, add text, draw shapes, or apply filters to your screenshots, making them more visually appealing or informative. Now that you know how to save and edit screenshots, let’s address some common issues you may encounter and how to troubleshoot them.
Using the “Snip & Sketch” tool
While taking screenshots on your Acer laptop running Windows 10 is usually a straightforward process, you may encounter some issues along the way. Here are a few common problems you might face and how to troubleshoot them:
1. Screenshots not being saved: If you’re unable to locate the screenshots you’ve taken, make sure you’re saving them in the correct location. Double-check the destination folder settings in the respective tools or applications you’re using for capturing screenshots.
2. Partial or black screenshots: Sometimes, you may capture screenshots with missing content or black areas. This issue can occur if you’re using the wrong keyboard shortcut or the selected area doesn’t include the desired content. Ensure you’re using the appropriate method and selecting the correct area to capture.
3. Unresponsive tools or applications: If the Snipping Tool, Snip & Sketch, or any other screenshot-related software is not responding or behaving unexpectedly, try closing the application and relaunching it. If the problem persists, consider updating the software or restarting your computer.
4. Low-quality screenshots: If your screenshots appear blurry or pixelated, it might be due to the image compression settings or resolution settings of the software or application you’re using. Check the settings and adjust them accordingly to achieve higher-quality screenshots.
By troubleshooting these common issues, you can ensure a smooth and efficient screenshot-taking experience on your Acer laptop running Windows 10. Now that we’ve covered the different methods, saving and editing screenshots, and troubleshooting common issues, let’s conclude our ultimate guide with some final tips for taking screenshots on an Acer laptop running Windows 10.
Using keyboard shortcuts for screenshots
Congratulations! You’ve reached the end of our ultimate guide on how to take a screenshot on your Acer laptop running Windows 10. By now, you should be well-equipped with various methods, keyboard shortcuts, and tools to capture screenshots effortlessly. Let’s summarize the key points covered:
– Taking screenshots is essential for capturing and preserving important information, sharing interesting content, and troubleshooting technical issues.
– Different methods, such as using the “Print Screen” button, the Snipping Tool, or the Snip & Sketch tool, offer flexibility and control over what you capture.
– Keyboard shortcuts provide a quick and efficient way to take screenshots without the need for additional tools or applications.
– Saving and editing screenshots allow you to organize, modify, and enhance your captured images according to your needs.
– Troubleshooting common issues, such as missing or low-quality screenshots, ensures a smooth screenshot-taking experience.
To become a screenshot pro, here are some final tips to keep in mind:
1. Experiment and explore: Don’t be afraid to try different methods and tools to find what works best for you. Each person has their own preference and workflow, so feel free to experiment and explore the available options.
2. Practice makes perfect: Like any skill, taking screenshots requires practice. The more you practice, the more comfortable and efficient you’ll become. So keep capturing screenshots regularly to sharpen your skills.
3. Organize and label: To keep your screenshots organized, consider creating dedicated folders for different types of screenshots, such as work-related, personal, or reference materials. Labeling screenshots with descriptive names can also help you easily locate specific images when needed.
4. Stay updated: Windows 10 regularly receives updates and feature enhancements. Stay informed about new features related to screenshots, as they may offer improved functionality or additional options for capturing and editing screenshots.
With these tips and your newfound knowledge, you’re ready to take control of your digital world and capture those special moments effortlessly. No more missed opportunities or frustrating screenshot experiences – you have the tools and skills to become a screenshot pro on your Acer laptop running Windows 10. Happy screenshotting!
Saving and editing screenshots
Taking a screenshot using keyboard shortcuts is one of the quickest and most convenient methods. Windows 10 offers several handy shortcuts that allow you to capture different types of screenshots effortlessly.
### Full-Screen Screenshot
To capture the entire screen, simply press the PrtScn (Print Screen) key on your Acer laptop’s keyboard. This will instantly save the screenshot to your clipboard.
To save the screenshot as an image file, follow these steps:
1. Open the Paint application by searching for it in the Windows 10 Start menu.
2. Once Paint is open, press Ctrl + V or right-click and select Paste to paste the screenshot from the clipboard.
3. Click on File in the top-left corner of the Paint window, then select Save As to save the screenshot to your desired location on your Acer laptop.
### Active Window Screenshot
If you only want to capture the active window instead of the entire screen, use the following keyboard shortcut:
1. Press Alt + PrtScn. This will capture the active window and save it to your clipboard.
2. Open Paint or any other image editing software and paste the screenshot using Ctrl + V or right-clicking and selecting Paste.
3. Save the screenshot to your desired location on your Acer laptop.
### Snipping Tool for Custom Screenshots
Windows 10 also provides a built-in tool called the Snipping Tool that allows you to capture custom screenshots with precision. Here’s how to use it:
1. Search for Snipping Tool in the Windows 10 Start menu and open the application.
2. Click on New to start a new snip.
3. Use your mouse to draw a rectangle around the area you want to capture.
4. Once you release the mouse, the snipped image will appear in the Snipping Tool window.
5. Click on File and select Save As to save the screenshot to your Acer laptop.
Troubleshooting common screenshot issues
Now that you know how to capture screenshots on your Acer laptop running Windows 10, let’s explore how to save and edit them for further use.
### Saving Screenshots in Different Formats
By default, Windows 10 saves screenshots as PNG files. However, you can change the default format to suit your preferences. Here’s how:
1. Open the Settings app by clicking on the Start menu and selecting the Settings icon.
2. In the Settings app, click on System.
3. Select Display from the left sidebar, then scroll down and click on Advanced display settings.
4. Under the Advanced display settings, click on Graphics settings.
5. In the Graphics settings, you’ll find the Choose an app to set preference dropdown menu. Click on it and select Classic app.
6. Browse for the Paint application and click on it.
7. Once Paint is added to the list, click on Options next to it.
8. Under Options, click on Save and select your preferred image format, such as JPEG or BMP.
9. Click on OK to save the changes.
### Editing Screenshots with Built-in Tools
Windows 10 provides basic editing tools that allow you to make simple edits to your screenshots without the need for third-party software. Here are some of the editing features:
1. Open the screenshot using Paint or any other image editing software.
2. Use the Crop tool to remove unwanted parts of the screenshot.
3. Click on the Text tool to add text annotations.
4. Adjust the Brightness and Contrast to enhance the screenshot’s visibility.
5. Explore other editing options such as Rotate, Resize, and Filters to further enhance your screenshots.
Conclusion and final tips for taking screenshots on an Acer laptop running Windows 10
While taking a screenshot on your Acer laptop running Windows 10 is usually a straightforward process, you may encounter some common issues. Here are a few troubleshooting tips to help you overcome these problems:
### Screenshot Not Saving
If you’re unable to save a screenshot using the methods mentioned above, try the following solutions:
1. Restart your Acer laptop and try taking the screenshot again.
2. Check if your laptop’s storage drive has sufficient free space to save the screenshot.
3. Update your laptop’s graphics driver to ensure compatibility with Windows 10.
### Screenshots Appearing Blank or Black
If your screenshots are turning out blank or black, follow these steps to fix the issue:
1. Press Win + R to open the Run dialog box.
2. Type services.msc and press Enter to open the Services window.
3. Scroll down and locate the Print Spooler service.
4. Right-click on Print Spooler and select Restart.
5. Attempt to take a screenshot again and check if the issue is resolved.
### Screenshot Quality Issues
If your screenshots appear blurry or low-quality, try adjusting the display settings on your Acer laptop:
1. Right-click on the desktop and select Display settings.
2. Under Scale and layout, set the resolution to the recommended value.
3. Adjust the Brightness and Contrast settings to optimize the display quality.

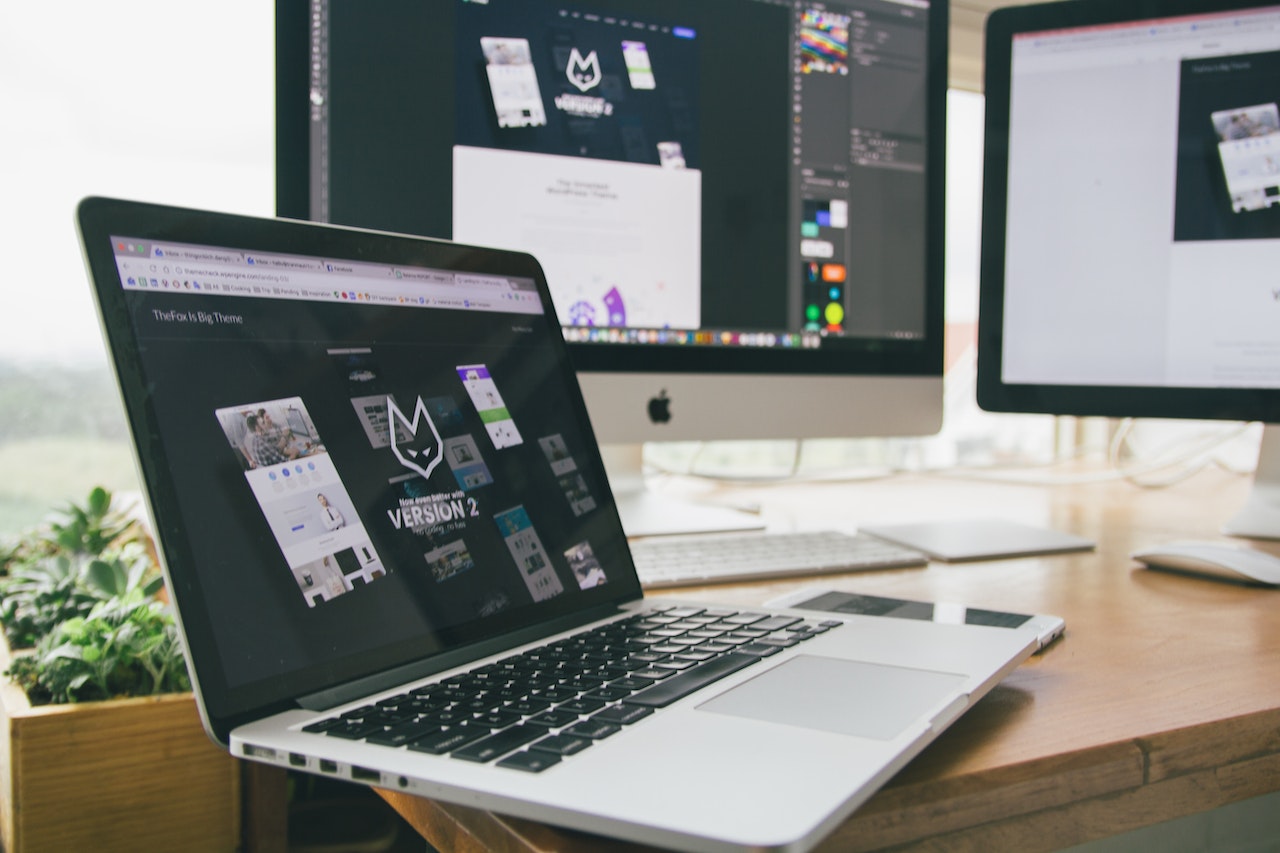


Wow, this paragraph is fastidious, my sister is analyzing these kinds of things,
therefore I am going to let know her.
I always leave this blog feeling inspired and motivated to make positive changes in my life Thank you for being a constant source of encouragement
Every time I read a new post, I feel like I’ve learned something valuable or gained a new perspective. Thank you for consistently putting out such great content!
Let’s spread the love! Tag a friend who would appreciate this post as much as you did.